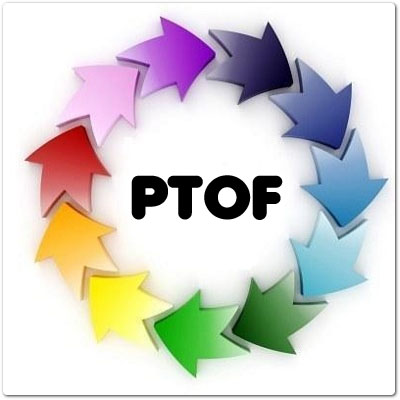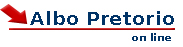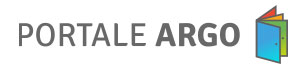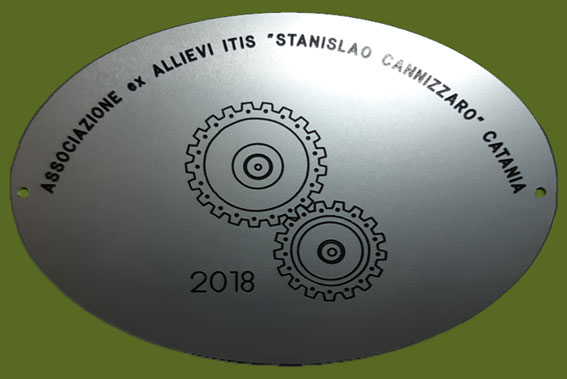Tu sei qui
Helpdesk per i docenti - Didattica a Distanza
- Tutorial per le nuove flipboard Wacebo dabliu touch
---------------------------------------
Con decorrenza 27 marzo 2020 è stato attivato il servizio Helpdesk di supporto ed assistenza DAD. In particolare, di seguito si troveranno tutorial, guide e soluzioni per i problemi più comuni.
Nel caso di ulteriori necessità, i docenti potranno utilizzare il google form reperibile al seguente link:
Con l'avvio dell'anno scolastico 2020-21, si è scelta come piattaforma per la DAD e per la DDI, la GSuite di Google. Quindi se nel periodo di emergenza si sono utilizzati software diversi per l'attività della Didattica A Distanza, adesso i docenti dovranno uniformarsi ed usare i software della piattaforma scelta, perchè adesso anche gli studenti saranno dotati dell'account di GSuite.
La tipologia di richiesta di assistenza può essere una delle tre di seguito indicate:
1) I livello: Assistenza di base relativa a problemi hardware e/o software, quali ad esempio riconoscimento di webcam/microfono. installazione e configurazione software ecc.
2) Il livello: Assistenza relativa all'utilizzo della piattaforma Google classoom, ad esempio creazione di materiale, assegnazione di test, compiti ecc.
3) III livello: Assistenza relativa alla creazione, editing e pubblicazione di videolezioni registrate e/o di video-lezioni live sincrone (videoconferenza). In particolare, per la registrazione di videolezioni l'assistenza riguarderà la piattaforma screencast-o-matic, mentre per la videoconferenza il software di riferimento sarà Meet.
L'assistenza di I livello sarà offerta dagli ATA, mentre le problematiche connesse al II e III livello saranno gestite dal team digitale, ciascuno durante il proprio orario di servizio. Ogni richiedente sarà contattato personalmente ai recapiti forniti e guidato alla soluzione del problema.
Tutorial per la Richiesta di Assistenza Informatica per la DAD da parte dei DOCENTI
Software per controllo da remoto del computer: https://download.teamviewer.com/download/TeamViewerQS.exe
Creare un profilo Chrome per accedere alla piattaforma della scuola con l'account corretto
Visto i problemi di accesso a Google Workspace (ex GSuite) o Teams, con account diversi da quello della piattaforma della scuola, mi permetto di segnalarvi un tutorial, seguendo il quale potrete creare un profilo per l'accesso alla nostra piattaforma. Questo vi consentirà di accedere senza il problema di essere connessi come guest alle riunioni o non riuscire ad accedere agli strumenti della piattaforma Google Workspace perché Chrome utilizza l'account per noi predefinito. Ovviamente creando il profilo dovrete usare la mail e la password del dominio cannizzaroct.edu.it.
Il link al tutorial per Creare profili Chrome per una navigazione personalizzata, è il seguente: https://youtu.be/yTUXYv3hzz4
Accesso a Teams ed agli applicativi di Office on line
Abbiamo attivato la Piattaforma Microsoft 365 in modo da poter utilizzare Teams per il Collegio Docenti e per le assemblee che comportano un numero di partecipanti maggiore di 100 (limite di partecipanti ammessi a Meet di GSuite dall'Ottobre scorso).
Per evitare di dover creare un nuovo account per la nuova piattaforma è stato attivato un collegamento tra le due piattaforme, GSuite e Microsoft, in modo da poter effettuare il Single Sign-On, cioè l’accesso ad entrambe le piattaforme con l’utilizzo di un unico account con la relativa password.
Il seguente tutorial vi dà le informazioni per la partecipazione al collegio docenti e per l'accesso a Teams ed ai software di Office on line.
Accesso a Teams ed agli applicativi di Office on line
Materiali sulla piattaforma GSuite
- Primo accesso alla piattaforma GSuite (docenti)
- Pianificazione delle attività su Calendar (docenti)
- Primo accesso a classroom dalla piattaforma GSuite (docenti) - La parte che descrive la creazione del corso va ripetuta fino a creare il numero di corsi necessari
Web meeting
- tutorial meet (g suite)
- I modi diversi per creare una riunione con meet - Se ancora avete dubbi dopo aver visto il tutorial, qualora vogliate essere sicuri che gli studenti non possano entrare nella stanza virtuale senza di voi, dovete utilizzare i metodi in cui si crea il nickname per individuare la stanza virtuale. Così gli studenti potranno accedere solo dopo che siete entrati voi ma, alla fine della lezione dovrete avere l'accortezza di far uscire tutti gli studenti (al limite li rimuovete voi) prima di chiudere. Se non vi crea problema che gli studenti possano rimanere a discutere nella stanza potrete usare i metodi che creano un URL per individuare la stanza.
Gestione classe
- classroom (g suite) * potete seguire il filmato a partire dal minuto 10:00
- correggere compiti di tipo jpg, png o pdf su Classroom usando DocHub che opera su google drive
- correggere compiti di tipo jpg, png o pdf su Classroom usando onenote
Lavagna
- jamboard (g suite) Descrizione comandi base
- jamboard (g suite) Uso di Jamboard con Meet
- jamboard (g suite) Novità strumenti di Jamboard
Appunti - note
- Keep (g suite)
Registrazione video lezioni
- tutorial meet (gsuite)
Creare un canale youtube e pubblicare video
- tutorial come creare un canale youtube
- tutorial come pubblicare un video su youtube
Manutenzioni da effettuare su Classroom e Drive a fine anno
A conclusione dell'anno scolastico ed in previsione di un riutilizzo dei materiali presenti su classroom per le classi dell'anno scolastico successivo, vi proponiamo dei tutorial che spiegano come effettuare le operazioni necessarie per fare manutenzione sia su classroom che su drive; come fare una copia dei materiali su un account google privato in caso di futura sospensione di un account (ad esempio per trasferimento ad altra scuola).
- Google classroom: come archiviare le classi virtuali a fine anno scolastico
Ad esempio per poter riutilizzare i materiali presenti per quella classe nel prossimo anno scolastico senza dover fare tutto dall'inizio
link: https://youtu.be/JYNmhOxOef0
- Archiviare cartelle o materiale di Google Drive al di fuori del Drive PARTE 1: da drive a PC
Tutorial per ALUNNI ma anche per INSEGNANTI: come traslocare il materiale archiviato su Google Drive, da un account al PC. Passaggio CONSIGLIATO alla fine dell'anno scolastico e nel caso di trasferimento da un istituto ad un altro, al termine del proprio ciclo di istruzione in quella scuola o a causa di pensionamento (cambiamenti che hanno come conseguenza la cancellazione del proprio account).
link: https://youtu.be/L-9X3UIJy4U
- Archiviare cartelle o materiale da un Google Drive Gsuite ad un altro account Google (parte 2)
Tutorial per alunni ma anche per docenti: come traslocare il materiale archiviato su Google Drive da un account Gsuite ad un account Google privato (qualora non si voglia scaricare direttamente sul PC). Passaggio consigliato alla fine dell'anno scolastico nel caso di trasferimento da un istituto ad un altro, al termine del proprio ciclo di istruzione in quella scuola o a causa di pensionamento (Cambiamenti che hanno come conseguenza la cancellazione del proprio account Gsuite for Education)
link: https://youtu.be/HlsIR4gJvIc
- Archiviare cartelle o materiale da Gsuite ad un altro account Google con GOOGLE TAKEOUT (parte 3)
Se si ha la necessità di trasferire il proprio Drive da un account Gsuite ad un account google privato, questa è la terza strada che si può intraprendere dal momento in cui è attiva questa funzione nella vostra gsuite. In caso contrario si può ricorrere ai metodi illustrati nei due video precedenti.
link: https://youtu.be/HO3xy3_2Qu8
per altri problemi con gli strumenti di google si rimanda al link support.google.com
Ultimo aggiornamento 03/09/2021
Sito dell'Istituto Tecnico "S. Cannizzaro" di Catania - sede e amministrazione Via C. Pisacane 1 – via Palermo 282 - 95122 Catania Tel 0956136450 - Fax 0956136449 - E-mail: cttf03000r@istruzione.it - PEC cttf03000r@pec.istruzione.it cod. mec. CTTF03000R - C.F. 80008210876 - Codice Univoco Ufficio: UFLV3B
Sito realizzato da Michelangelo Nicotra su modello rilasciato da Porte Aperte sul Web, Comunità di pratica per l'accessibilità dei siti scolastici, nell'ambito del Progetto "Un CMS per la scuola" - USR Lombardia. Il modello di sito è rilasciato sotto licenza Attribuzione-Non commerciale-Condividi allo stesso modo 3.0 Unported di Creative Commons.